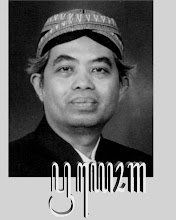Berkas pdf sudah umum digunakan untuk laporan bisnis, email, buku elektronik bahkan dokumen pribadi. Mungkin kita pernah membuat, menerima atau menyimpan berkas pdf. Adakalanya, diantara berkas pdf tersebut hanya diperlukan pada halaman tertentu saja atau kita ingin menggabungkan beberapa cuplikan halaman tertentu dari beberapa berkas pdf menjadi satu berkas pdf atau kita pernah menjumpai satu berkas pdf yang urutan halamannya tidak beraturan dan ingin kita betulkan sehingga urutan halaman menjadi teratur. Semua hal ini dapat diatasi menggunakan software gratis “Adolix Split & Merge PDF” yang bisa diunduh pada alamat http://www.adolix.com/split-merge-pdf/ dan silahkan ikuti langkah instalasinya.
Memang versi gratis ini memiliki beberapa keterbatasan seperti : hanya 5 berkas dapat digabungkan, hanya 50 halaman dipertimbangkan selama proses pemecahan, nemun dengan memprosesnya secara berulang / bertingkat akan dapat mengatasinya atau silahkan gunakan versi berbayar.
Bagaimana proses pemecahan dan penggabungan berkas pdf ? Ikuti petunjuk berikut !
Lanjut membaca “MEMECAH DAN MENGGABUNG BERKAS PDF” »»
Unduh artikel
MEMECAH BERKAS
Sebuah berkas dengan format pdf dapat dipecah-pecah menjadi beberapa berkas pdf dengan langkah :
1. Buka program “Adolix Split & Merge PDF” dengan pilihan label “Split"
2. Klik tombol [+] , pilih berkas yang akan dipecah dari flash disk / hard disk tempat menyimpan berkas - misal “BERKAS ACAK.pdf”, klik tombol [Open].
3. Pilih cara pemecahan berkas yang dikehendaki dengan memberi tanda pada salah satu dari 4 lingkaran pilihan yang tersedia dan mengisi dengan nilai-nilai yang diinginkan.
Contoh :
Cara 1 ( Into files of ..... pages)
Jika “BERKAS ACAK.pdf” yang terdiri atas 4 halaman akan dipecah menjadi 4 berkas dengan masing-masing berkas terdiri atas 1 halaman, maka dipilih cara pertama dengan mengisikan nilai “1”; jika akan dipecah menjadi 2 berkas dengan masing-masing berkas terdiri atas 2 halaman, maka dipilih cara pertama dengan mengisikan nilai “2”
Nilai “1”, “2”, “3” dst menunjukkan jumlah maksimal halaman dalam setiap berkas yang dikehendaki.
Cara 2 ( Every group of ..... pages, starting with page .....)
Jika dari “BERKAS ACAK.pdf” yang terdiri atas 4 halaman hanya akan dibutuhkan halaman 2, 3 dan 4, maka dipilih cara 2 dengan mengisi nilai “3” pada “Every group of ...... pages” dan nilai “2” pada “starting with page .....”
Nilai yang diisikan pada “Every group of ...... pages” menunjukkan jumlah maksimal halaman dalam setiap berkas, sedangkan nilai yang diisikan pada “starting with page .....” menunjukkan halaman mulainya pemecahan berkas sehingga halaman-halaman sebelumnya tidak menjadi berkas terpisah.
Cara 3 ( Each ..... page, starting with page .....)
Jika dari “BERKAS ACAK.pdf” yang terdiri atas 4 halaman hanya akan dibutuhkan halaman 2 dan 4, berarti ada sela/jarak 2 halaman, maka dipilih cara 3 dengan mengisi nilai “2” pada “Each ...... page” dan nilai “2” pada “starting with page .....”
Nilai yang diisikan pada “Each ...... page” menunjukkan sela/jarak halaman yang akan dipisahkan dari berkas sumber, sedangkan nilai yang diisikan pada “starting with page .....” menunjukkan halaman mulainya pemecahan berkas sehingga halaman-halaman sebelumnya tidak menjadi berkas terpisah.
Cara 4 ( By page Range
Page range separated by comma, semi-colon to separate files. Example : 1-4,6,9-10;5,6;12;20- 21,23;)
Jika dari “BERKAS ACAK.pdf” yang terdiri atas 4 halaman akan dibuang halaman 2, sehingga hanya diperlukan halaman 1, 3 dan 4, maka dipilih cara 4 dengan menuliskan nilai “1,3-4;” pada kolom yang tersedia.
Pemisahan dengan Tanda comma (“,”) menghasilkan satu berkas yang tidak memisahkan antara halaman sebelum dan sesudah tanda comma, sedangkan pemisahan dengan Tanda semi-colon (“;”) menghasilkan berkas yang terpisah antara halaman sebelum dan sesudah tanda semi-colon.
Tanda minus (“-“) digunakan untuk memilih beberapa halaman berurutan sekaligus, misalnya halaman 2 sampai dengan 7 ditulis “2-7” tidak perlu ditulis “2,3,4,5,6,7”
4. Tentukan tempat menyimpan berkas hasil pemecahan
Apabila akan disimpan pada folder yang sama dengan tempat menyimpan berkas sumber, pilih dan tandai Use source folder.
Bila akan disimpan pada folder lain, pilih dan tandai Select new folder , klik tombol [Browse], pilih folder yang dituju dan klik tombol [Ok]
5. Klik tombol [Split this PDF!]
Berkas hasil pemecahan akan tersimpan pada folder yang telah ditentukan pada langkah 4 dengan nama berkas yang secara otomatis dan unik dibuat oleh program.
MENGGABUNG BERKAS
Beberapa berkas dengan format pdf dapat digabungkan menjadi satu berkas pdf dengan langkah :
1. Buka program “Adolix Split & MergePDF” dengan pilihan label “Merge”
2. Klik tombol [+] , pilih berkas yang akan digabung dari flash disk / hard disk tempat menyimpan berkas - misal “BERKAS A.pdf”, “BERKAS B.pdf”, “BERKAS C.pdf” dan “BERKAS D.pdf”; klik tombol [Open].
Pemilihan berkas dapat dilakukan satu per satu berkas atau beberapa berkas sekaligus.
Urutan nama berkas menunjukkan urutan halaman setelah berkas digabung.
Jika satu atau lebih diantara sejumlah berkas terpilih akan dibatalkan sebelum digabung, maka berkas yang akan dibatalkan dapat dihapus dengan menyorot nama berkas yang bersangkutan kemudian klik tombol [-].
Urutan nama berkas dapat diatur menggunakan tombol [↑] untuk memindah ke atas atau [↓] untuk memindah ke bawah.
3. Tentukan nama dan tempat menyimpan berkas hasil penggabungan
Secara otomatis berkas hasil penggabungan akan diberi nama “output.pdf” dan akan disimpan pada folder tempat berkas yang pertama kali dipilih, tetapi nama berkas dan tempat menyimpan berkas hasil penggabungan dapat secara bebas ditentukan dengan cara :
1. Menuliskan drive, folder dan nama berkas sesuai keinginan pada kolom (Output filename ), kemudian klik tombol [Merge files!] atau
2. Klik tombol [Select file], pilih drive dan folder, tulis nama berkas, klik tombol [Save] kemudian klik tombol [Merge files!]
Jika ada nama berkas yang sama, setelah mengklik tombol [Merge files!] akan muncul peringatan :
Klik tombol [OK] untuk memberi kesempatan mengganti nama berkas atau jika tetap akan menggunakan / menimpa nama berkas yang sama, maka tandai dengan “√” pada kolom ..... Overwrite file if exists.
4. Klik tombol [Merge files!].
MEMECAH DAN MENGGABUNG BERKAS
Dua berkas dengan format pdf masing-masing dapat dipecah secara bersamaan kemudian pecahan berkas pertama dan pecahan berkas kedua saling bergabung.
Ini merupakan kombinasi memecah dan menggabung berkas secara bersamaan dengan langkah :
1. Buka program “Adolix Split & Merge PDF” dengan pilihan label “Mix”.
2. Klik tombol [+] , pilih berkas pertama yang akan dipecah dan digabung dari flash disk / hard disk tempat menyimpan berkas.
3. Klik tombol [+] sekali lagi untuk memilih berkas kedua yang akan dipecah dan digabung dari flash disk / hard disk tempat menyimpan berkas.
4. Pilih cara pemecahan berkas pertama yang dikehendaki dengan memberi tanda pada salah satu dari 2 lingkaran pilihan yang tersedia dan mengisi dengan nilai-nilai yang diinginkan.
5. Pilih cara pemecahan berkas kedua yang dikehendaki dengan memberi tanda pada salah satu dari 2 lingkaran pilihan yang tersedia dan mengisi dengan nilai-nilai yang diinginkan.
6. Tentukan nama dan tempat menyimpan berkas hasil pemecahan dan penggabungan.
7. Klik tombol [Mix files!].








 3. Tuliskan alamat email kita pada tampilan yang muncul berikutnya dan klik tombol [Submit] disampingnya
3. Tuliskan alamat email kita pada tampilan yang muncul berikutnya dan klik tombol [Submit] disampingnya Setelah itu akan muncul pemberitahuan seperti gambar berikut dan silahkan tunggu pemberitahuan selanjutnya yang akan dikirim ke alamat email kita.
Setelah itu akan muncul pemberitahuan seperti gambar berikut dan silahkan tunggu pemberitahuan selanjutnya yang akan dikirim ke alamat email kita. 4. Buka email kita, lihat apakah sudah ada pemberitahuan bahwa kord lagu yang diharapkan sudah bisa dilihat dialamat yang tertera dalam email seperti terlihat berikut ini.
4. Buka email kita, lihat apakah sudah ada pemberitahuan bahwa kord lagu yang diharapkan sudah bisa dilihat dialamat yang tertera dalam email seperti terlihat berikut ini. 5. Klik pada alamat yang diberikan sehingga akan muncul tampilan berikut :
5. Klik pada alamat yang diberikan sehingga akan muncul tampilan berikut :

 4. Pada kelompok “Page Setup”, klik [Margins]
4. Pada kelompok “Page Setup”, klik [Margins] 5. Klik “Custom Margins”
5. Klik “Custom Margins” 6. Pilih orientasi Landscape
6. Pilih orientasi Landscape Lakukan hal seperti diatas (langkah 2 dst), bila akan merubah orientasi pada halaman-halaman lain.
Lakukan hal seperti diatas (langkah 2 dst), bila akan merubah orientasi pada halaman-halaman lain.